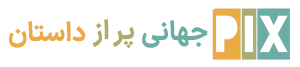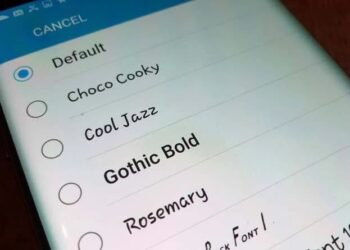اگرچه برای استفاده معمولی از BCU، نیازی به دانستن معنای هر یک از این رنگ ها نیست. اما تفسیر آنها چنین است:
- سبز: مجوز (گواهی) تایید شده توسط ویندوز
- آبی: گواهی تایید نشده توسط ویندوز
- نارنجی: برنامه ثبت نشده (برنامه در سیستم وجود دارد اما در رجیستری ثبت نشده است)
- آسمان: اپلیکیشن فروشگاه ویندوز
- خاکستری: برنامه بدون Uninstaller (BCU سعی می کند به عنوان Uninstaller برای آنها عمل کند)
فیلترها: BCU دارای ابزار قدرتمندی برای فیلتر کردن و انتخاب موارد مورد نظر از بین تمامی برنامه های نصب شده می باشد.

زومیت
در قسمت سمت چپ نرم افزار می توانید به قسمت جستجو و فیلترها دسترسی داشته باشید. البته لازم به ذکر است که برای استفاده عادی از BCU نیازی به آشنایی با ابزارهای فیلتر گسترده ندارید.
به طور معمول برنامه ها را به صورت عمده حذف کنید
حذف چند برنامه به طور همزمان با استفاده از BCU کار پیچیده ای نیست. پس از باز کردن BCU، مراحل زیر را دنبال کنید:
- با گرفتن کلید Ctrl و روی نام برنامه های مورد نظر کلیک کرده، آنها را انتخاب کنید. برای انتخاب راحت تر برنامه ها با چک باکس کنار نام هر برنامه، در قسمت تنظیمات نمایش لیست گزینه (سمت چپ پنجره). با استفاده از چک باکس ها را انتخاب کنید فعال کردن
- از نوار بالای گزینه حذف نصب کنید کلیک.

عکاس: مهدی بازیار / زومیت
- با کلیک بر روی ادامه هید تأیید کنید که می خواهید برنامه های انتخاب شده را حذف کنید.

عکاس: مهدی بازیار / زومیت
- در این مرحله، BCU فرآیندهای در حال اجرا در ویندوز را لیست می کند که ممکن است در حذف برنامه های مورد نظر اختلال ایجاد کند. پس از تایید اتصال، می توانید دکمه را فشار دهید همه را بکش این فرآیندها را ببندید.

عکاس: مهدی بازیار / زومیت
- در این مرحله، میتوانید تنظیمات مربوط به فرآیند حذف (مثلاً حداکثر تعداد حذفکنندههایی که اجرا میشوند) را در صورت نیاز تغییر دهید.

عکاس: مهدی بازیار / زومیت
- در این مرحله، BCU خلاصه ای از اطلاعات مربوطه را برای آخرین بار به شما نشان می دهد. در صورت تایید، در شروع به حذف نصب کنید کلیک.

عکاس: مهدی بازیار / زومیت
- در این مرحله BCU سعی می کند ابزار Uninstaller را برای هر یک از برنامه های انتخاب شده پیدا کرده و سپس اجرا کند. به طور معمول، کاربر باید فرآیند حذف هر برنامه را به صورت دستی انجام دهد.


- پس از حذف هر برنامه از طریق Uninstaller، باید پنجره ای مشابه تصویر زیر مشاهده کنید. روی بستن کلیک.

عکاس: مهدی بازیار / زومیت
- پس از حذف برنامه ها و بستن پنجره قبلی، BCU هر فایل ناخواسته و ورودی های رجیستری را جستجو می کند.

عکاس: مهدی بازیار / زومیت
- پس از اتمام جستجو، در پنجره حذف Leftover، تمام ورودی های رجیستری و فایل های اضافی باقی مانده از هر برنامه حذف شده را خواهید دید. در ستون Confidence، می توانید ببینید که BCU چقدر مطمئن است که فایل یا ورودی رجیستری یافت شده مربوط به برنامه حذف شده است.

عکاس: مهدی بازیار / زومیت
نکته: به طور معمول، فقط فایلها و ورودیهای رجیستری را حذف کنید که سطح Confidence برای آنها باشد خوب یا خیلی خوب است. اگر مطمئن نیستید، مواردی را با سطح اطمینان حذف کنید سوال برانگیز اجتناب کردن.
- پس از بررسی فایل ها و ورودی های رجیستری برای هر برنامه، کلیک کنید انتخاب شده را پاک کن آنها را حذف کنید.
- قبل از حذف، BCU از شما می خواهد که یک نسخه پشتیبان از ورودی های رجیستری که در حال حذف هستند تهیه کنید. همچنین، فایل های اضافی حذف می شوند سطل بازیافت ویندوز منتقل می شود و در صورت نیاز امکان بازیابی آنها وجود دارد.

عکاس: مهدی بازیار / زومیت
حذف دسته ای برنامه ها با حداقل مداخله کاربر
همانطور که گفته شد، حتی در هنگام حذف همزمان برنامهها، BCU بهطور پیشفرض، حذفکنندهها را برای هر برنامه نصبشده به ترتیب اجرا میکند و سپس کاربر باید فرآیند حذف نصب را برای هر یک به صورت دستی انجام دهد.
خوشبختانه کاربران می توانند با انتخاب گزینه Quiet Uninstallation فرآیند حذف برخی از برنامه ها را به طور کامل به BCU بسپارند. برای حذف چند برنامه با کمترین مداخله، مراحل زیر را دنبال کنید:
- درست مانند روش معمولی، برنامه هایی را که می خواهید حذف کنید انتخاب کنید.
- این بار در بی سر و صدا حذف نصب کنید کلیک.

عکاس: مهدی بازیار / زومیت
- مانند روش قبل تنظیمات را بررسی کنید و سپس تایید انجام دادن.


- روی شروع به حذف نصب کنید کلیک.

عکاس: مهدی بازیار / زومیت
- صبر کنید تا BCU حذف خودکار برنامه های انتخاب شده را تمام کند.


نکته: اگر BCU در حذف خودکار برنامه ای موفق نباشد، از شما می خواهد که حذف آن را به روش معمولی (با دخالت کاربر) ادامه دهید.

عکاس: مهدی بازیار / زومیت
- مانند قبل، فایل های باقی مانده و ورودی های رجیستری را حذف کنید.


فایل های باقی مانده قبلی را حذف کنید
اکنون که از BCU برای حذف کامل نرم افزار خود استفاده می کنید، لازم نیست نگران فایل های اضافی باقی مانده در ویندوز باشید. اما در مورد برنامههایی که قبل از نصب BCU حذف نصب کردهاید و فایلهای اضافی که پشت سر گذاشتهاند چطور؟ از قضا ابزاری در BCU برای حذف این فایل ها تعبیه شده است.
برای حذف فایل های اضافی باقی مانده از حذف نصب های قبلی، موارد زیر را انجام دهید:
- در نوار بالای برنامه ابزار کلیک.
- روی گزینه پوشه فایل های برنامه را پاک کنید کلیک.

عکاس: مهدی بازیار / زومیت
- پس از اتمام اسکن BCU، فایل های نمایش داده شده را بررسی کرده و تأیید کنید که اضافی هستند.

عکاس: مهدی بازیار / زومیت
- با کلیک بر روی انتخاب شده را پاک کنفایل های اضافی انتخاب شده را حذف کنید.
با رعایت روش های ذکر شده در این راهنما، استفاده از BCU، حذف کامل و گروه بندی برنامه ها در ویندوز آسان است.
علاوه بر این، لازم به ذکر است که BCU ابزارهای دیگری نیز برای تمیز کردن و بهبود عملکرد سیستم دارد که از حوصله این مقاله خارج است. با این حال می توانید با کمی کنجکاوی و جستجو با همه آنها آشنا شوید.
اگر تا به حال از BCU یا ابزارهای دیگر برای حذف نرم افزار از سیستم ویندوز خود استفاده کرده اید، تجربیات خود را در قسمت نظرات با ما در میان بگذارید.