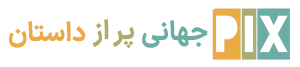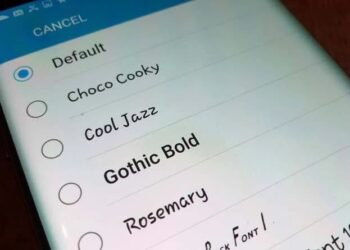اپل در iOS 18 علاوه بر قابلیت های هوش مصنوعی به نام Apple Intelligence، تغییرات گسترده ای را در قسمت Control Center اعمال کرده است. این بهروزرسانی شامل ویژگیهای سفارشیسازی جدید، گزینههای بیشتر برای دسترسی سریع و امکان دسترسی به کنترلهای مختلف از طریق بخشهای جدید است.
در این مقاله به بررسی تغییرات جدیدی که اپل در قسمت Control Center سیستم عامل iOS 18 و iPadOS 18 ارائه کرده است می پردازیم.
ترتیب سفارشی کنترل ها
iOS 17 به کاربران اجازه میداد تا برخی از گزینههای موجود در Control Center را تغییر دهند، اما در iOS 18، سفارشیسازی وارد سطح جدیدی شده است. برای اولین بار می توانید دکمه های دسترسی سریع مرکز کنترل را بر اساس نیاز خود مرتب کنید.

MacRumors
اپل شبکه ای مشابه صفحه نمایش اصلی را برای مرکز کنترل در نظر گرفته است. این شبکه از یک آرایش 8 در 4 از نقاط دایره ای خالی تشکیل شده است که می توان کنترل های مختلفی را در آن قرار داد. می توانید تمام این نقاط را با کنترل پر کنید یا بین سطرها و ستون ها فضای خالی بگذارید.
هیچ یک از دکمه های مرکز کنترل به طور پیش فرض قرار نمی گیرند و تمام کنترل هایی که انتخاب می کنید قابل جابجایی، تکرار، حذف و مرتب سازی هستند. روش جابجایی کنترل ها در مرکز کنترل iOS 18 در چند مرحله ساده خلاصه می شود:
۱- از گوشه سمت راست بالای صفحه آیفون یا آیپد به پایین بکشید تا Control Center باز شود.
2. انگشت خود را روی یک فضای خالی نگه دارید تا شبکه طرح بندی ظاهر شود، یا روی دکمه + در گوشه سمت چپ بالای صفحه ضربه بزنید.
3. با انگشت خود آیکون مورد نظر را بردارید و به محل مورد نظر منتقل کنید.
4. برای خروج از حالت شبکه، روی بالا یا پایین صفحه ضربه بزنید.
تغییر اندازه و حذف کنترل ها
کنترلهای مرکز کنترل را میتوان در iOS 18 تغییر اندازه داد و میتوانید دکمههایی را که بیشتر استفاده میکنید بزرگتر کنید. کنترل های تک دکمه ای مانند حالت تاریک، چراغ قوه، تایمر، ذخیره باتری، یادداشت صوتی و کنترل از راه دور می توانند تا چهار نقطه شبکه را اشغال کنند.

MacRumors
برای تغییر اندازه کنترل ها مراحل زیر را دنبال کنید:
۱- از گوشه سمت راست بالای صفحه آیفون یا آیپد به پایین بکشید تا Control Center باز شود.
2. انگشت خود را روی یک فضای خالی نگه دارید تا شبکه طرح بندی ظاهر شود، یا روی دکمه + در گوشه سمت چپ بالای صفحه ضربه بزنید.
3. انگشت خود را روی کنترل مورد نظر نگه داشته و سپس گزینه Edit را انتخاب کنید.
4. از گوشه سمت راست پایین کنترل مورد نظر، نقطه خاکستری را بگیرید و برای تنظیم اندازه آن را به سمت بالا یا پایین بکشید.
5. برای خروج از حالت شبکه، روی بالا یا پایین صفحه ضربه بزنید.
اپل با این ویژگی های جدید گزینه های بیشتری را برای شخصی سازی مرکز کنترل در اختیار کاربران قرار داده است. می توانید کنترل های مختلف را با توجه به نیازها و ترجیحات خود مدیریت کنید و راحت تر به آنها دسترسی داشته باشید.
گالری گزینه های مرکز کنترل
به گفته MacRumors، گزینه های Control Center اکنون در قالب گالری سازماندهی شده اند. برای دسترسی به گالری مرکز کنترل، انگشت خود را روی صفحه نگه دارید یا با استفاده از دکمه + وارد حالت ویرایش شوید، سپس روی افزودن کنترل ضربه بزنید.

MacRumors
بخش اصلی گالری شامل مجموعهای از کنترلهای پیشنهادی است، و اگر به پایین بروید، گزینههایی را میبینید که بر اساس دستهبندی دستهبندی شدهاند: قابلیت دسترسی، ویدیو، ساعت، اتصال، نمایش و روشنایی، فوکوس، دسترسی به شنوایی، خانه هوشمند، قابلیت دسترسی به حرکت ، یادداشت ها، در حال پخش، از راه دور، گزینه های برنامه میانبر، صداها، ترجمه، ابزارها، قابلیت دسترسی Vision، یادداشت های صوتی، کیف پول و اپل واچ.
یک نوار جستجو در بالای گالری وجود دارد، بنابراین اگر به دنبال یک مورد خاص هستید، به جای اسکرول کردن به پایین، میتوانید به سادگی با نام جستجو کنید.
نمایش کنترل ها در چندین صفحه
مرکز کنترل در چند سال گذشته یک صفحه نمایش واحد بوده است، اما در iOS 18 تغییر می کند. اکنون می توانید چندین صفحه را برای کنترل های خود تنظیم کنید. به عبارت دیگر، می توانید صفحات اختصاصی برای مواردی مانند کنترل های اتصال، لوازم جانبی HomeKit و موارد دیگر داشته باشید.

MacRumors
به طور پیش فرض هنگام نصب iOS 18 چندین صفحه وجود دارد که می توانید مطابق با سلیقه خود آن ها را سفارشی کنید و صفحاتی را اضافه یا حذف کنید. مرکز کنترل حداکثر 15 صفحه جداگانه را پشتیبانی می کند.
حرکت بین صفحات با کشیدن انگشت به سمت بالا و پایین در مرکز کنترل، ضربه زدن روی نمادهای کوچک در سمت راست صفحه یا نگه داشتن انگشت خود روی نمادها و اسکرول کردن آنها انجام می شود. مرکز کنترل با افزودن کنترل به صفحات مختلف، به طور خودکار آیکون خاصی را برای آن صفحه بر اساس محتوای صفحه تعیین می کند، البته در حال حاضر امکان شخصی سازی آیکون مذکور وجود ندارد.
افزودن صفحات جدید به بخش مرکز کنترل مراحل ساده ای دارد:
1. برای ورود به مرکز کنترل، از گوشه سمت راست صفحه به پایین بکشید.
2. روی نماد دایره در پایین لیست نمادها که نمایانگر یک صفحه خالی است ضربه بزنید.
3. روی Add a Control ضربه بزنید تا کنترل های مورد نظر خود را در صفحه انتخاب کنید.
4. وقتی کارتان تمام شد، روی هر نقطه از بالا یا پایین صفحه ضربه بزنید تا از حالت ویرایش خارج شوید.
اگر کنترلهای بیشتری از فضای موجود اضافه کنید یا یکی از آنها بزرگتر از اندازه مجاز باشد، Control Center بهطور خودکار صفحه دیگری را اضافه کرده و کنترل را به آن صفحه منتقل میکند.
محدودیت هایی در مورد آنچه می تواند در صفحه قرار گیرد وجود دارد. مرکز کنترل به شما اجازه نمی دهد که یک نماد اندازه استاندارد را به یک صفحه اضافه کنید و سپس صفحه دیگری ایجاد کنید. تا زمانی که فضای کافی برای جا دادن آیکون ها در صفحه موجود وجود نداشته باشد، گزینه ایجاد یک صفحه جدید نمایش داده نمی شود. این قابلیت زمانی در اختیار شما قرار می گیرد که صفحه هدف تقریباً نیمه پر باشد که برای ایجاد فاصله بین آیکون ها مناسب است.
برای حذف صفحه مورد نظر از مرکز کنترل، باید تمام کنترل های روی آن را حذف کنید.
برای سهولت در خاموش کردن آیفون، اپل یک دکمه پاور مجازی در گوشه سمت راست بالای مرکز کنترل اضافه کرده است. برای جلوگیری از فعال سازی تصادفی، باید دکمه پاور مجازی را نگه دارید تا از آن استفاده کنید.

MacRumors
با نگه داشتن دکمه روشن/خاموش صفحه خاموش روشن می شود و باید انگشت خود را به سمت راست بکشید.
برنامه های جانبی
مرکز کنترل در iOS 18 دیگر محدود به برنامه ها و ویژگی های داخلی اپل نیست. توسعه دهندگان می توانند کنترل هایی را برای برنامه های خود ایجاد کرده و آنها را از طریق گالری مرکز کنترل اضافه کنند.
iOS 18 مرکز کنترل را به صفحه قفل می آورد و به شما امکان می دهد چراغ قوه پیش فرض و نمادهای دوربین را با دکمه های دسترسی سریع جدید جایگزین کنید. همچنین گزینه ای برای حذف کامل کنترل های صفحه قفل وجود دارد.

MacRumors
مراحل دسترسی به صفحه ویرایش قفل:
1. برای ورود به صفحه ویرایش قفل، صفحه قفل را باز کنید و سپس انگشت خود را نگه دارید.
2. برای شخصی سازی صفحه قفل، روی Customize ضربه بزنید یا برای ایجاد یک صفحه قفل جدید، روی دکمه + ضربه بزنید.
3. روی Lock Screen ضربه بزنید.
4. برای حذف موارد پیش فرض، روی دکمه های – کنار چراغ قوه و نمادهای دوربین ضربه بزنید. اگر نمیخواهید کنترلهای جدیدی اضافه کنید، در این مرحله متوقف شوید.
5. دکمه + را برای جایگزینی کنترل ها با موارد دیگر انتخاب کنید.
6. یکی از کنترل ها را انتخاب کنید یا از نوار جستجو استفاده کنید.
7. وقتی کارتان تمام شد، روی Done و سپس Lock Screen ضربه بزنید تا از حالت ویرایش خارج شوید.
بسیاری از گزینه های Control Center، از جمله موارد مربوط به برنامه های مختلف، را می توان روی صفحه قفل قرار داد. می توانید همه چیز را از حالت تاریک گرفته تا حالت هواپیما یا برنامه هایی مانند یادداشت ها را باز کنید.
گزینه ای برای تنظیم هر میانبر روی صفحه قفل یا اضافه کردن کنترل برای باز کردن برنامه های نصب شده در دستگاه شما وجود دارد. به عنوان مثال، می توانید برنامه دوربین مورد نظر خود را به جای برنامه دوربین اصلی تنظیم کنید و به این ترتیب به سرعت به برنامه دوربین مورد نظر خود دسترسی پیدا کنید.
برخی از گزینه های مرکز کنترل، از جمله تنظیمات صدا و روشنایی، حالت صرفه جویی در باتری، بلوتوث و Wi-Fi، فوکوس و ضبط صفحه در دسترس نیستند. برای برخی از اقدامات، مانند باز کردن یک برنامه یا فعال کردن یک میانبر، احراز هویت با Face ID یا Touch ID به دلایل امنیتی مورد نیاز است.
دکمه میانبر Action Button
گزینه های Control Center را می توان به میانبر Action Button اختصاص داد. آیفون 15 پرو و آیفون 15 پرو مکس از این دکمه پشتیبانی می کنند.

MacRumors
مراحل تنظیم دکمه میانبر:
1. وارد تنظیمات شوید.
2. روی دکمه Action ضربه بزنید.
3. گزینه Controls را انتخاب کنید.
4. روی Choose a Control ضربه بزنید.
5. برای انتخاب کنترل مورد نظر به پایین بروید. همچنین می توانید از نوار جستجو برای یافتن گزینه مورد نظر خود استفاده کنید.
6. برای خروج از تنظیمات، انگشت خود را از لبه پایین صفحه به بالا بکشید.
حال با فشردن دکمه Action گزینه ای که در بالا انتخاب کرده اید فعال می شود.
در حال حاضر، می توان برخی از برنامه ها و تنظیمات را برای دسترسی از طریق دکمه Action تنظیم کرد، از جمله ماشین حساب، کرونومتر، زنگ هشدار، تایمر، حالت تاریک، باز کردن صفحه اصلی، حالت هواپیما، داده های تلفن همراه، هات اسپات شخصی، موسیقی، یادداشت سریع، از راه دور، اسکن کد. ، کیف پول، روی پول نقد و مکان یاب ضربه بزنید.
برخی از قابلیتهای دیگری که معمولاً در Control Center پیدا میکنید، مانند دوربین، میتوانند از طریق گزینههای دیگر به Action Button اضافه شوند.
گزینه های جدید مرکز کنترل
گزینه های جدیدی به Control Center در iOS 18 اضافه شده است که قبلاً در دسترس نبودند.

MacRumors
1. Open Music (Open Music): برنامه موسیقی را مستقیماً با یک ضربه باز کنید.
2. فعال کردن یک میانبر: هر میانبر سیستمی (میانبر) که ایجاد کرده اید را مستقیماً از طریق مرکز کنترل اجرا کنید.
3. هر برنامه ای را باز کنید: امکان دسترسی سریع به هر اپلیکیشنی که در دستگاه خود دارید تنها با یک ضربه از طریق مرکز کنترل فراهم می شود.
4. کنترل های برنامه شخص ثالث: توسعه دهندگان اکنون می توانند کنترل هایی را برای برنامه خود ایجاد کنند که مستقیماً به مرکز کنترل اضافه می شوند.
5. ترجمه کردن: با یک ضربه، برنامه Translate را برای ترجمه متن یا گفتار باز کنید.
6. مرکز چاپ: کارهای چاپ را مستقیماً از مرکز کنترل مدیریت کنید.
7. ضربه بزنید و پرداخت کنید (برای نقدینگی ضربه بزنید): با استفاده از خدمات پرداخت بدون تماس، فقط با نگه داشتن تلفن خود به راحتی پرداخت کنید.
تعدادی گزینه جدید برای دسترسی به شنوایی، حرکت و دید به مرکز کنترل اضافه شده است. اپل قبلا دسته بندی های کلی تری برای این موارد داشت، اما اکنون کنترل های خاص تری مانند کنترل صوتی، لمس کمکی، صداهای پس زمینه، گوش دادن زنده، سطوح هدفون، گفتار زنده وجود دارد. Speech)، Reduce Motion، Invert و موارد دیگر در دسترس هستند.

MacRumors
در iOS 17 بخش قابل توجهی از تنظیمات مربوط به Control Center در اپلیکیشن Settings سیستم عامل قرار داشت، اما اپل تقریبا تمامی این تنظیمات را حذف کرده است زیرا این ویژگی ها اکنون در گالری Controls قرار دارند. تنها گزینهای که همچنان در تنظیمات پیدا خواهید کرد، دسترسی درون برنامهها است. با سوئیچ روشن/خاموش، این ویژگی به شما امکان میدهد هنگام استفاده از برنامهها، دسترسی به مرکز کنترل را با کشیدن انگشت به پایین فعال یا غیرفعال کنید.